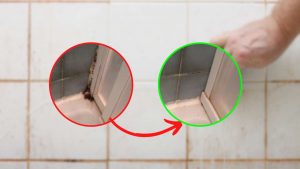Non c’è incubo peggiore di chi usa tutti i giorni il pc di perdere o dimenticare le password di accesso. Ecco cosa fare in questi casi.
La nostra vita si svolge ormai per buona parte online e tutti noi abbiamo decine di password disseminate qua e là. Spesso la memoria fa difetto, ci dimentichiamo di appuntarle, oppure perdiamo il bigliettino di promemoria o dimentichiamo dove l’abbiamo messo. Morale: presto o tardi per chiunque arriva il giorno in cui abbiamo bisogno della combinazione magica e non sappiamo come trovarla. Ed è subito panico.
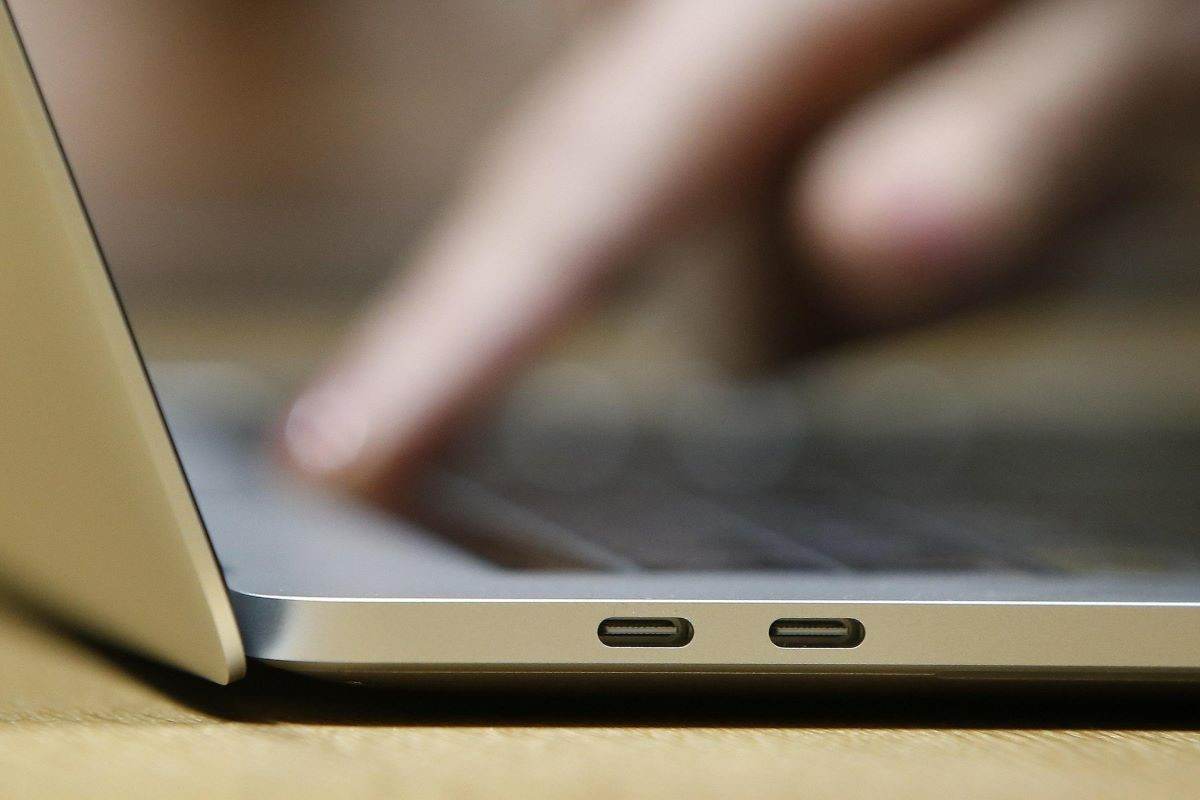
In situazioni del genere è fondamentale mantenere la calma e il sangue freddo. Se la password incriminata è quella di Windows, non disperate: c’è la possibilità di recuperarla o reimpostarla. Le opzioni disponibili sono diverse e variano a seconda della versione di Windows in uso e delle impostazioni di sicurezza del computer.
Il metodo infallibile per recuperare la password
Partiamo dall’opzione “Password dimenticata” in fase di login. Questo metodo funziona per Windows 10 e Windows 8.1. Basta seguire le istruzioni per reimpostare la password. Potrebbe essere necessario rispondere alle domande di sicurezza o fornire l’indirizzo e-mail associato all’account Microsoft. Se si ha un altro account amministratore sul pc, inoltre, è possibile utilizzarlo per reimpostare la password dell’account. Una volta effettuato l’accesso, basta aprire il Pannello di controllo e selezionare l’opzione “Account utente”, quindi scegliere “Cambia password”. Si può creare un disco di ripristino della password con un’unità flash usb o un cd o dvd. Il metodo funziona con Windows 7.
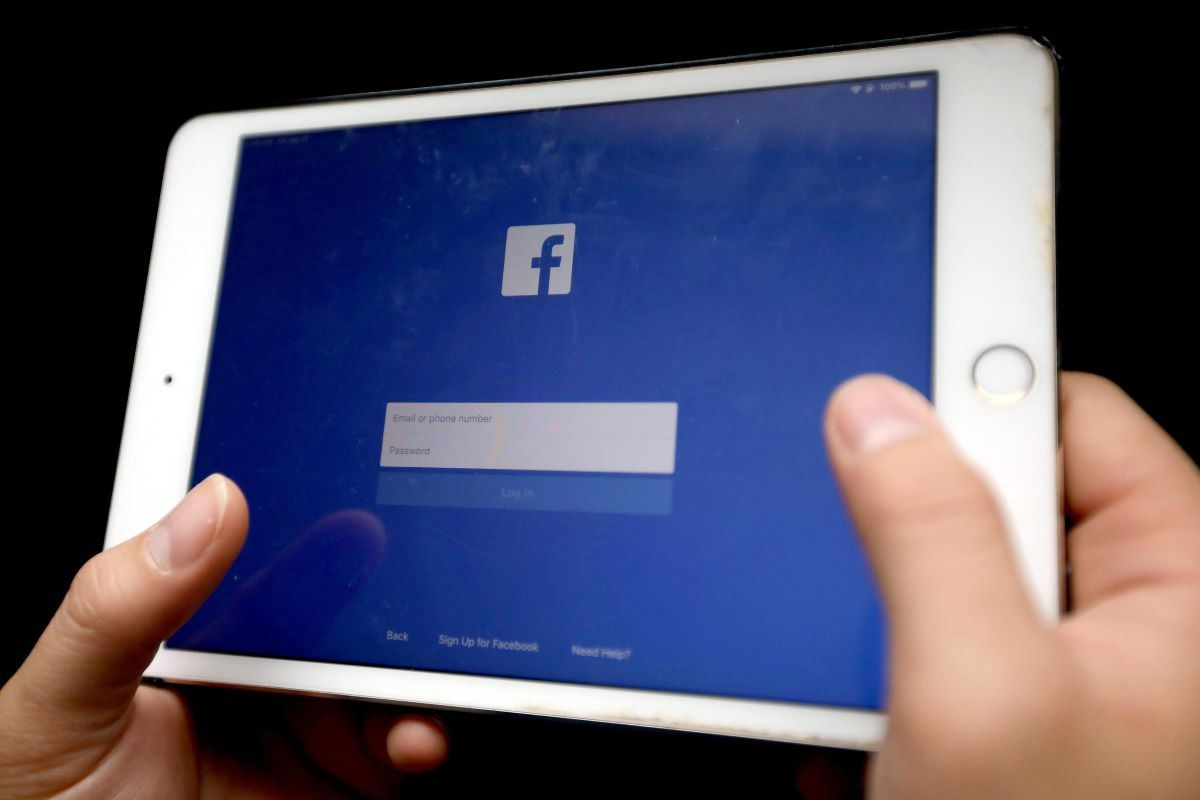
Se invece siamo su Windows 11, abbiamo diverse opzioni per riprendere il controllo dell’accesso al sistema operativo. Primo, recuperare l’accesso all’account locale rispondendo alle domande di sicurezza. Se però non abbiamo impostato le domande di sicurezza in fase di configurazione, bisogna seguire altre procedure. Sulla schermata di accesso si può selezionare il collegamento “Reimposta password” per creare una nuova password e accedere di nuovo al dispositivo. Stesso discorso per il pin, se disponibile.
Altrimenti bisogna chiedere a un amministratore di sistema di cambiare la password. Come? Premere il tasto col logo di Windows + X, selezionare Windows PowerShell (amministratore), digitare il comando “net user” seguito dal proprio nome utente e dalla nuova password da utilizzare, infine “Invio” per salvare le modifiche.
E ancora, se abbiamo configurato un pin o una password grafica per l’account di accesso di Windows, possiamo ricorrere a questi metodi alternativi per il recupero della password di accesso. Ma vale solo per Windows 10. In questo caso, una volta effettuato l’accesso con il pin o la password grafica, bisogna premere il tasto con il logo di Windows+X per aprire il menu di accesso rapido, selezionare Windows PowerShell (amministratore), digitare il comando “net user” per visualizzare l’elenco di tutti gli utenti sul lato sinistro e poi “net user nomeutente *” (“nomeutente” sta per l’utente di cui si vuole cambiare la password), quindi premer “Invio”, digitare la nuova password e ancora Invio, confermare la password e un’ultima volta Invio.
Ultima carta: utilizzare l’eventuale unità disco o USB per la reimpostazione della password di Windows (ma funziona solo sul pc “madre”) oppure eseguire il ripristino del dispositivo. Occhio però: quest’ultimo escamotage comporta l’eliminazione irreversibile di tutti i dati, i programmi e le impostazioni salvati sul dispositivo. A mali estremi…